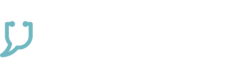How to Use ConsultNote.ai
Embarking on a journey with ConsultNote.ai? Here’s your step-by-step guide to get started!
- Watch a live full length demonstration of the power of ConsultNote.ai in a complicated simulated consultation.
Join the Waitlist
Your first step is to join our waitlist. We are gradually rolling out our services to ensure high-quality service and optimal server performance. When your turn comes, you'll receive an email from us with a link to download the ConsultNote.ai app (currently available only for PC) and an activation key.
Equip Yourself
For the best results, we recommend using a conference microphone. Our top recommendation is the MOVO MC1000 USB Desktop Conference Microphone. If you prefer not to buy a conference microphone, you can try using your smartphone as a conference microphone. There are several free apps available for this purpose, with WO MIC being our top recommendation. Note that ConsultNote.ai has no business relationship with WO MIC and does not provide support for this app.
Setup & Consent
After installing the ConsultNote.ai app, enter your activation key at the prompt. Make sure to set your input device correctly, particularly if you have multiple microphones connected to your PC. Using the correct microphone is crucial for transcript quality and consequently, the quality of notes provided by our AI. Before starting a session with a patient, make sure to obtain their verbal consent to use our voice-to-text software. Record this consent in your medical record and ensure you adhere to all terms and conditions of use.
Using ConsultNote.ai
When you're ready, click "Start Listening." As you or the patient speak, verify that the green bar is moving and the word count is increasing. If not, you might need to adjust your microphone's positioning or connection. Once your consultation is over, click "Stop Listening." You can then press any of the on-screen buttons to request specific outputs from the AI. Depending on what you select, it may take the AI 30-60 seconds to process the request. You can press multiple buttons simultaneously, such as asking the AI to write consultation notes and generate a patient handout at the same time. When the AI-generated notes are ready, copy what you need and paste it into your medical software. Always review and edit these notes before making them a permanent part of the medical record. Remember, ConsultNote.ai is a versatile tool. Once you get the hang of how to use the software you will realize you can do a lot more. If you need to write a letter during a consultation for example, discuss the reasons for the letter in the consultation, then press "stop listening", and then use the smart letter function. While the AI is working, you can press "start listening" again and continue on with the consultation. There is no limit as to how often you can press stop listening and start listening. You can also have multiple tabs listening at once. This is useful if for example you wish to dictate a medical letter "the old way". Your first tab is your consultation tab. If you wish to dictate a letter in the old fashioned way, create a new tab, then press start listening (while the old tab is still listening). Dictate your letter (including any grammar commands), and then press stop listening. Finally press "Simple dictation" . You can then go back to your original tab. When you get the notes for your simple dictation you can finally close the "simple dictation" tab altogether. The color of a tab indicates its status. Red means the tab is listening, while blue indicates the AI is processing a request. We hope this guide helps you make the most of ConsultNote.ai. Happy consulting!
#1 Starting out and general consultation buttons
Check your preferred conference microphone is selected as the input device. The microphone we recommend is the MC1000 link here. If the microphone is not plugged in you will need to plug the correct microphone in and restart the application (consultnote.ai will not recognise a microphone plugged in after it has been opened).
After gaining consent from the patient for the use of voice to text technology ****link here****that listens to the conversation, press the ‘start listening’ button. Record the verbal consent in your notes. You will see the tab name (here 08:01PM) change to the colour red. This means the tab is actively listening. You can also change the tab name at any time by right clicking on it.
If the correct microphone is being used, you will see the words transcribed number increase and you will see the green bar below (circled in black) the start listening button fluctuate with every word. If this is not happening your microphone is not working and the application will not work.
#2
When the consult has finished, press ‘stop listening’. Notice at this point the 08:01PM tab is red, indicating the tab is still listening. This will change to black when you press stop. Notice the words transcribed are now 2528. Currently due to limitations of processing power we are limiting consultations to 5000 words. During months of vigorous testing we have never exceeded this limit, but this limit may be breached with very long 40 minute – 1 hour + consult lengths. If you reach this limit you will receive a warning and will still be able to use consultnote.ai for the consult, but it will not recognise any further conversation that occurs after it has reached 5000 words.
You will also notice at this point during a conversation that all ‘based on consultation’ and ‘based on dictation’ buttons are greyed out. This is because they rely on the finished transcription to perform.
You can however press ‘stop listening/ start listening’ as many times as you like during a consult. You may wish to do this (for example) to write a ‘smart letter’ midway through the consultation. You do not need to wait for the letter to finish, as soon as you press the ‘smart letter’ (after filling in specialty and subject), you can then press ‘start listening’ again and continue with the consult.
#3
Once you have pressed the ‘stop listening’ button, you will notice that the consultation and dictation buttons are no longer greyed out and are able to be used. You will also notice the 08:01PM tab is now coloured black, indicating it is no longer listening.
The main buttons you will be using are the consultation buttons. These are buttons that will write your AI generated notes for the consultation, which you then review, edit as needed and then paste into your electronic health record. Choose the consultation button that is most aligned with the consult type – for example press ‘general consultation’ for most types of consultation, and ‘mental health consultation’ if mental health was a large theme. Please note you can press multiple consultation buttons at once – for example if both mental health and general issues were discussed in detail, you may obtain optimum notes by pressing both the ‘general’ and ‘mental health consultation’ buttons.
#4
After you have pressed a button (in this case, ‘general consultation’), the button will grey out. You will notice the 08:01PM tab is coloured blue, indicating that the AI is working on this tab. You will also notice a message appear next to the “notes” section indicating to be patient.
Depending on the complexity, the AI response usually takes around 30 seconds. You can optimise this by not waiting for the patient to leave the room before pressing buttons. It is a good idea to press this button as soon as the core of the consultation has finished. That way, while you are bidding farewell to the patient and saying things that aren’t important to the consultation, the AI is already working so that your notes are ready as soon as the patient leaves the room.
#5
You can now see your AI generated notes of the consultation. You are able to review these notes noting that you can scroll up and down with the sidebar, and edit as necessary before copying and pasting the notes into your electronic health record.
You will need a separate and new tab for every consult. When you are ready to see your next patient, press ‘[New]’. This will create a new tab. You can rename this new tab at any time by right clicking on the tab name. If you do not wish to have multiple tabs open, you can close the tab you are currently inside by pressing the ‘close tab’ button.
#6 Differential diagnosis and investigations.
Buttons other than AI generated consultation notes often require further input for better output. You can hover your cursor over any button to find out more. For example, this button gives better results if you input the patient’s age and sex into the boxes above.
The AI works out possible differential diagnoses to consider based on your consultation transcript. It is a very useful tool, not meant to replace the doctor but to instead improve patient care by reminding the doctor of potential diagnoses and investigations they may otherwise have missed.
#7 Preventative health
As experts in preventative health, wherever possible GPs should be playing a key role in health promotion and screening. This button makes that easy. We have tried to combine the best resources from Australia (the RACGP Redbook) with the best resources internationally to come up with the ultimate preventative health guide. Please consider using this button with every patient.
This button gives best results when age, sex, and medical conditions are entered. Notice that even though “nil” has been entered for medical conditions, ConsultNote.ai understands the patient actually has Type 2 diabetes based on the transcript and provides appropriate preventative advice.
#8 What have I missed
This button gives similar information to the “differential diagnosis” button, but with a twist, it focuses mainly on the “must not miss” differentials, like cancer or pulmonary embolism before going into ways the consultation could be improved.
This button is fantastically useful for registrars wishing to improve the quality of their consultations, and especially reminds them of the appropriate review of systems questions to ask. It is also useful for any doctor who wishes to remain at the top of their game.
For optimum results, this button requires age and sex filled in.
#9 Care Plan generator
This button allows you to create customised care plans for your patient using smart goals. Please note, you can enter far more into the medical conditions box than a few words. You can enter the entire medical condition history and it will scroll. Due to limitations in computation power, however, if you are trying to perform a care plan for multiple conditions, you may start to get abbreviated or substandard results. If this occurs, try simply putting in a couple of medical conditions at a time before pressing the button and then repeat.
In this instance “T2DM (weight 110kg, height 160cm), fatty liver, hyperlipaemia’ has been entered into the ‘medical conditions’ field.
This tool requires age, sex and medical conditions information for best use. ConsultNote.ai will create a care plan, but it is the medical practitioner who decides whether a care plan is appropriate and whether it is medically advisable.
#10 Mental Health Care Plan Generator
This creates a mental health care plan (MHCP) based on your consultation. It requires age, sex and medical conditions. Please note when using ConsultNote.ai for MHCP, only enter psychological diagnoses in the ‘medical conditions’ box.
The output will provide you a prompt to fill in a mental status examination using tick boxes. It will also try to review your consult and help you notice areas where you may have fallen short of a medicare rebateable MHCP (according to the medicare descriptor), and give you the opportunity to correct this.
#11 Smart Letter
This is a fantastic resource that will save you many hours a week. ConsultNote.ai will automatically write you a referral letter based on your consultation. Simply input the specialty you wish to write to, and what the subject of the referral is.
The longer the subject, the more specific the letter will be. Here the subject is “ongoing nasal discharge that I feel may be related to allergic rhinitis, to see whether allergy desensitization therapy is appropriate.” However, you can write as much information in this box as you wish.
When you have your draft letter, review and edit it before copying and pasting into your electronic record to create an addressed letter with this text.
#12 Simple Dictation
This button allows you to dictate as you would in old-fashioned dictation software, like Dragon. This may be useful in situations where you may want to dictate a laboratory form request or x-ray form. It may also be useful if you wish to write a very specific letter or note and wish just for your words verbatim to be used.
To use Simple dictation, you cannot use the same tab as the tab where you have recorded your consultation. For example, 08:27 AM is our consultation tab with the consultation transcript. We have pressed the New tab button to create a new tab (08:30AM).
We have then followed the same process as before. We have pressed the “start listening” tab, completed the dictation, then pressed “stop listening”. Next we have pressed the “simple dictation” button, and this is the output.
Note that you do not need to stop listening on your 08:27AM tab to start listening on this tab, you can have multiple tabs listening at once. This will give your 08:27AM tab more information for ConsultNote.ai to write even better notes.
#13 Treatment Information
This button provides Australian based treatment guidelines sourced from a wide variety of trusted sources. It also covers potential pitfalls in the management of conditions to be mindful of – for example, if you ask for treatment advice for iron deficiency in a 55-year-old male, it will prompt you to consider cancer as a diagnosis and to carry out appropriate investigation.
Requires Age and Sex as well as Diagnosis.
In our previous consult, ConsultNote.ai had suggested pigmented onychomycosis as a potential differential diagnosis for subungual hematoma. The doctor has entered onychomycosis as a diagnosis and hit the treatment information button.
Note: All medications include the Australian Pregnancy Safety Category placed within brackets.
# 13a Treatment information detailed
Note that you can enter complex diagnoses to get tailor made output. In this example the diagnosis entered was not simply “breakthrough [vaginal] bleeding” but “
Bleeding in patient with mirena in situ” – this gives detailed and personalised information to a doctor far quicker than conventional resources can.
#14 Patient Handout
This button creates a tailor-made patient handout based on the diagnosis, custom-fitted to your individual patient. Simply input the patient’s Age , Sex and Diagnosis, then hit the patient handout button. After reviewing the information for accuracy and relevance, copy it into your EMR letter software and print off a patient handout emblazoned with your letterhead.
# 15 Medication information
This button delivers detailed advice about the specific medication you have entered. For the best outcomes, include the patient’s medical conditions, age and sex. ConsultNote.AI will intelligently look at medications commonly used in the patient’s known medical conditions, combine that with risks more common in particular age groups (eg. renal failure in the elderly) and then warn you about potential interactions specific to your patient.To use, just hit the medication information button after entering the above information.